Let's install Ubuntu 15.04 with KDE (Kubuntu) on laptop with UEFI (in my case it was ASUS N56JR):
STEP 0: Get Kubuntu ISO
- Go to http://www.kubuntu.org/getkubuntu/
- Download Kubuntu 15.04 iso
- Burn DVD with ISO
STEP 1: UEFI
- Open UEFI menu (in my case I did it by pressing F2 just after I pressed power button on my laptop)
- Go to Security tab
- Select "Secure Boot menu" and disable it
- Save & Exit
- Put DVD with Kubuntu into your laptop
- Open UEFI menu again
- Go to Boot tab
- Change boot priorities: select as boot option #1 "UEFI: DVD". If your have several options for DVD - select one with "UEFI" prefix
- Save & Exit
- On next boot you should have Ubuntu menu from DVD - select first option "Start Kubuntu" and you will get Kubuntu Live
Step 2: Kubuntu installation
- Start Live Kubuntu from DVD
- At this step I got black screen for several minutes - just be patient and you will get your Kubuntu Live :)
- Kubuntu will ask you to try/install it just after loading. Select "Install Kubuntu"
- Connect to a network
- Mark checkboxes if you want to install updates or third-party software, click "Continue"
- Wait some time. In my case it took more then 10 minutes
- Check "Manual" installation type
- Click "Continue". You will have partition table. Make sure you have "efi" partition
- Select free space and press "Add..."
- Create swap partition
- Again select free space and press "Add..."
- Create ext4 partition with "/" as mount point
- Click " Install Now" (partition with "/" mount point should be selected)
- Agree to write changes
- Select your time zone
- Select your keyboard layout
- Create your user
- Wait
- Click "Restart now"
- My laptop hanged at this stage. Do not worry - we will fix it. Just turn off your laptop by pressing power button
Step 3: GRUB configuration + fix shutdown/restart
- Login into your new Kubuntu
- Open Konsole
~$ sudo nano /etc/default/grub
- Edit GRUB_CMDLINE_DEFAULT
GRUB_CMDLINE_LINUX_DEFAULT="nomodeset acpi=force apm=power_off"
- Press CTRL+X to save & exit
- Edit modules files
~$ sudo nano /etc/modules
- Add to the end of file line:
apm power_off=1
- Save & exit
- Update GRUB
~$ sudo update-grub
- Restart you Kubuntu
~$ sudo shutdown -r now
- After reset "shutdown" from KDE panel will work
Step 4: Subwoofer
My ASUS n56jr has subwoofer but it is not work in Kubuntu without additional configuration. To make subwoofer work:- Unmute
- Connect your subwoofer
- Install alsa-tools-gui and run hdajackretask
~$ sudo apt-get install alsa-tools-gui
- Run hdajackretask (do not run it with sudo)
~$ hdajackretask
- Check "Show unconnected pins"
- Select pin with id 0x16. Check "Override"
- Select "Internal speaker (LFE)"
- Press "Apply now"
- Press "Close" on pop-up window but do not close hdajackretask main window
- Go to KDE multimedia settings
- Select "Audio Hardware Setup" tab
- Select "Analog Surround 4.0 Output"












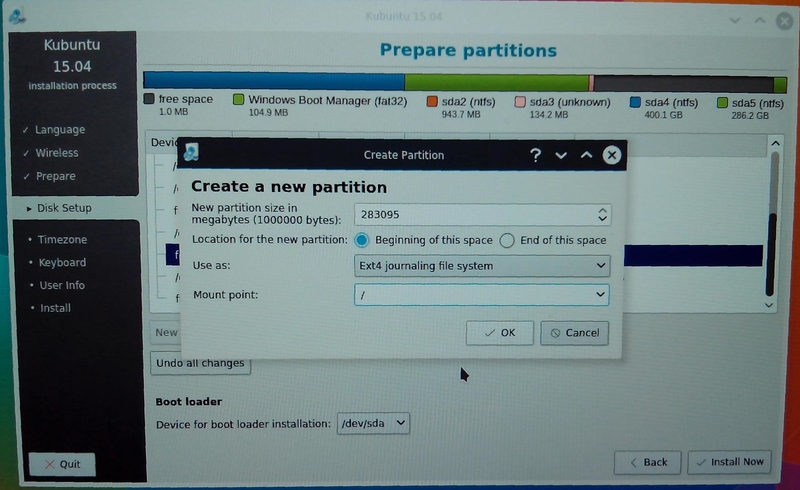








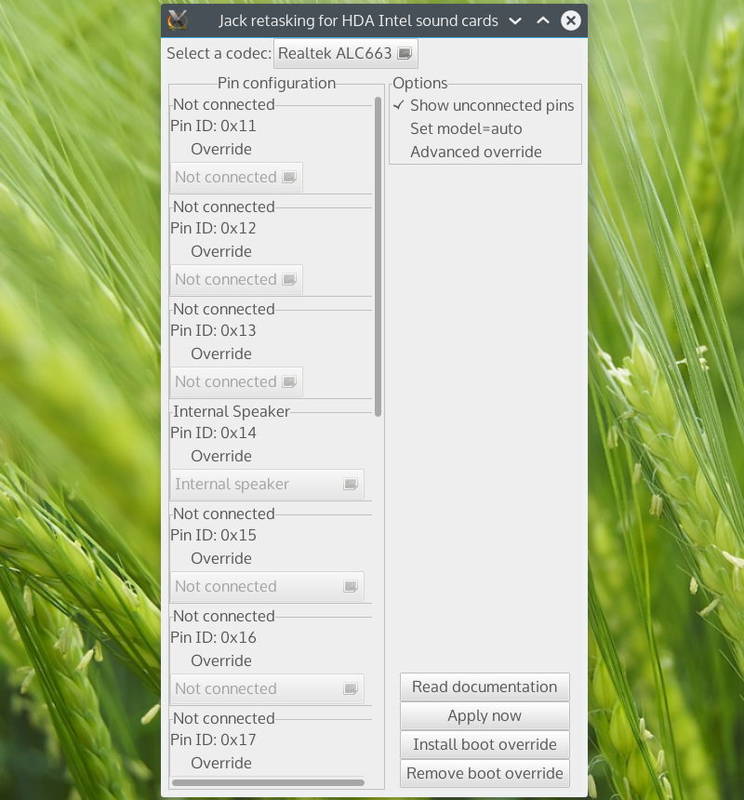






No comments:
Post a Comment